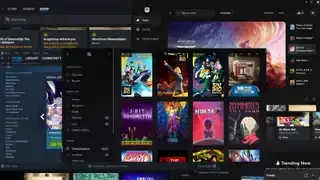Slik bruker du en DualShock 4 PS4-kontroller på PC (Bildekreditt: Sony)
Hoppe til:PS4-kontrolleren var en stor sak. Det var den første Sony-kontrolleren som ristet Microsofts lange monopol på PC. Det var den første som tilbyr en pekeplate. Det var den første PlayStation-kontrolleren på rundt 15 år som finjusterte følelsen av Sonys analoge pinner. Og det er enkelt å bruke via Bluetooth på PC uten en spesiell adapter, noe som gjør det fortsatt et godt valg for en PC-kontroller selv om konsollen nå er et tiår gammel.
PS4-kontrolleren var en av våre favoritter PC-spillkontrollere i lang tid, og den føles fortsatt god i hånden i dag, lettere og mindre enn PS5-kontrolleren. Det er en pålitelig gamepad, men ikke fullt så spennende som PS5s DualSense-kontroller med sine adaptive triggere og avanserte haptikk. Men noen ganger er den beste kontrolleren den du har for hånden.
Å koble DualShock 4 til PC via Bluetooth er raskt og enkelt takket være Steam, PC-spillfellesskapet og en offisiell (valgfri) Bluetooth-dongle. Hvis Steam er der du spiller alle spillene dine, gjør dens opprinnelige støtte for DualShock 4 den like plug-and-play som en Xbox-gamepad. Mange spill gjenkjenner nå PlayStation-kontrolleren og vil vise deg de riktige knappikonene tilsvarende, eller tilby muligheten til å manuelt bytte dem i innstillingene for kontrollenheten i spillet.
For å starte med å koble PS4-kontrolleren til PC-en, går vi gjennom Steam-oppsettprosessen, som bare tar noen få sekunder. Hvis du vil spille spill som er det ikke på Steam med DualShock 4, vil vi fortelle deg hvordan du setter opp DS4Windows , et hendig verktøy for å dekke alt annet du spiller.
baldurs gate 3 tante ethel eye
PS4-kontroller på Steam-guide

Bruke en PS4-kontroller i Steam
- Åpne Steam
- Gå til Innstillinger i rullegardinmenyen øverst til venstre
- Åpne Controller-fanen
- Klikk på Generelle kontrollerinnstillinger
- Registrer enheten til kontoen din
- Endre preferanser
- Kalibrer joysticks
- Kryss av for PlayStation Configuration Support
- Tilordne på nytt fra Innstillinger-kontroller-fanen/i spillet
Takket være offisiell Steam-støtte er det nesten ingen oppsett involvert i å få PS4-kontrolleren til å fungere i Steam. Bare pass på å pare eller koble til kontrolleren før du åpner Steam eller andre Steam-spill, ellers kan det hende at kontrolleren ikke gjenkjennes (klikk på lenken for å hoppe ned til Bluetooth-delen av denne veiledningen).
Hvis du får problemer med tilkoblingen, bør lukking og gjenåpning av Steam gjøre susen. Ellers kan du prøve å bruke en USB 2.0-port i stedet for en USB 3.0-port. DualShock 4s er rare sånn.
Når du er tilkoblet, naviger til Steams innstillingsmeny - under rullegardinmenyen øverst til venstre - for å få alt til å fungere problemfritt. Under kategorien Kontroller åpner du Generelle kontrollerinnstillinger; Du bør se kontrolleren din oppført under Oppdagede kontroller. Herfra kan du registrere den på kontoen din, slik at den husker innstillingene på hvilken som helst PC du logger på.

(Bildekreditt: Valve)
Klikk på Innstillinger for å gi nytt navn, eller endre rumble og lysinnstillinger. Du kan også klikke på Kalibrer for å finjustere styrespakene og gyroen hvis du føler behov. Et viktig tips: klikk på avmerkingsboksen ved siden av PlayStation Configuration Support hvis du vil kunne gjøre ekstra konfigurasjon av kontrolleren på per-spill-basis.
Tilbake i Kontroller-fanen i Innstillinger-menyen kan du også konfigurere kontrolleren for Big Picture og Desktop-bruk, og til og med konfigurere Guide Button Chord Configuration.
Installerer DS4Windows

Hvordan installere DS4Windows for ikke-Steam-spill
- nedlasting Microsoft .NET Framework
- For Windows 7, få Driver for Xbox 360-kontroller
- Plugg inn kontrolleren eller Bluetooth-dongelen
- nedlasting DS4Windows og trekke ut
- Åpne DS4Windows
- Sjekk tilkoblingen i kategorien Kontrollere
- I kategorien Innstillinger Skjul DS4-kontrolleren
- Sett Bruk Xinput-porter til én
- Rediger/opprett en profil og remap
Hvis du bare spiller Steam-spill , du trenger ikke å installere noe annet!
Først laster du ned det nyeste Microsoft .NET Framework. Hvis du fortsatt kjører Windows 7, installerer du Xbox 360-kontrollerdriveren neste gang. Denne driveren følger med Windows 8 og 10.
Før du gjør noe annet, kobler du til PS4-kontrolleren med en mikro-USB direkte til PC-en din, eller parer den via Bluetooth-menyen, eller med en trådløs USB-adapter.
Last ned og pakk ut den nyeste DS4Windows .zip-filen neste, og åpne den. Du kan ignorere DS4Updater hvis du allerede har den nyeste versjonen.
Eventuelle kontroller du har koblet til, vises under fanen Kontrollere. Hvis ikke, lukk DS4Windows, koble til kontrolleren på nytt, og åpne deretter programvaren på nytt. Ikke bekymre deg for kontrollerens ID-nummer, vi trenger det ikke.
Deretter åpner du fanen Innstillinger i DS4Windows for å konfigurere et par ting. Sørg for at boksen Skjul DS4-kontroller er merket av. Dette vil forhindre at DS4Windows kommer i konflikt med alle spills standardkontrollinnstillinger. Av samme grunn, sørg for at Use Xinput Ports er satt til én.

Fra Innstillinger-fanen kan du også stille inn DS4Windows til å kjøre ved oppstart, eller forbli aktiv i bakgrunnen. Du kan også oppdatere DS4Windows direkte fra denne fanen ved å klikke Se etter oppdatering nå nederst til venstre. Over det vil du se Controller/Driver Setup. Hvis du får problemer, åpne dette oppsettet og følg instruksjonene for å installere eventuelle manglende drivere.
DS4Windows fungerer ved å lese DualShock 4 som om den var en Xbox 360-kontroller. Det betyr at du ikke vil få de riktige firkant-/x-/trekant-/sirkel-knappikonene som standard i de fleste spill. Noen spill vil gi deg muligheten til å endre, men uansett vil det nå fungere med alle spill som har Xinput-støtte – dvs. nesten alle moderne PC-spill som støtter gamepads.

Du trenger ikke tilordne noe på nytt, men hvis du vil endre noen knapper eller justere følsomheten utenfor menyene i spillet, åpner du bare Profiler-fanen i DS4Windows. Hvis du føler deg trygg, klikk Ny for å starte en ny profil, selv om dette er lettere sagt enn gjort. Ellers velger du DualShock 4-profilen og klikker på Rediger.
La oss si at du vil bytte ut støtfangere og utløsere. Først finner du L1/R1 og L2/R2 i rullehjulet i Kontroller-delen, eller klikker dem bare på den virtuelle kontrolleren. Du vil bytte L1 med L2 og R1 med R2, så start med å klikke L2.

Deretter klikker du bare på knappen du vil at L2 skal fungere som – i dette tilfellet L1. Voila, din venstre avtrekker vil nå fungere som din venstre støtfanger. Gjenta denne prosessen med de andre triggerne og støtfangerne for å fullføre endringen og forhindre redundans. Du kan lagre dette knappeoppsettet som en egen profil og bytte mellom profiler i kategorien Kontrollere.
DualShock 4 Bluetooth-oppsett

ark spawn temmet dino kommandoliste
(Bildekreditt: Sony)
Slik kobler du til PS4-kontrolleren via Bluetooth
- Hold kontrollerens dele- og PS-knapp til den blinker
- Sørg for at PC-ens Bluetooth er aktivert
- Legg til kontrolleren i PC-ens Bluetooth-meny
- Sammenkobling skal skje automatisk

Slik bruker du en:
PS3-kontroller på PC
Nintendo Switch Pro-kontroller på PC
Xbox One-kontroller på PC
PS5 DualSense-kontroller på PC
For å koble til PS4-kontrolleren din via Bluetooth, holder du ganske enkelt den lille Del-knappen og den sentrale sirkulære knappen samtidig til kontrollerens bakgrunnsbelysning begynner å blinke. Hvis du eier den offisielle PlayStation-adapteren som nå er utgått, trykker du på knappen på den til den begynner å blinke. Når begge blinker, vil de automatisk pares etter noen sekunder.
Har du ikke den offisielle Sony-adapteren? Det er greit – en annen Bluetooth-adapter burde også fungere. For en PC med Bluetooth innebygd (eller hvis du har en generisk USB-dongle), trykker du bare på Windows-tasten og skriver 'Bluetooth' for å åpne innstillingsmenyen for Bluetooth og enheter. Klikk 'Legg til enhet' og se etter kontrolleren. Når den blinker, bør du se den oppført her.
Heldigvis trenger du ikke å pare kontrolleren hver gang du vil bruke den med den offisielle adapteren. Så lenge du ikke kobler fra adapteren, vil den lagre sin siste tilkobling, så du kan bare trykke på kontrollerens sentrale PlayStation-knapp for å koble den til igjen. Windows bør også huske kontrolleren, så hvis du ikke bruker den på en konsoll i mellomtiden, bør den være rask å pare med PC-en på nytt.
Den offisielle Sony DualShock 4 USB trådløs adapter er det enkleste Bluetooth-alternativet. Det kan hende du må lete etter den eller bruke litt mer enn du ville gjort på en standard Bluetooth-dongle, men det er verdt det for den ferdige funksjonaliteten hvis du finner en billig. Ellers, rull med vanlig Bluetooth eller velg den enkleste ruten: en kabel.