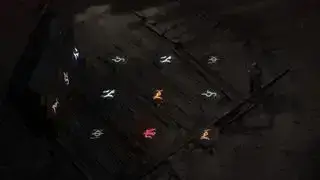- Bruker kablet Xbox-kontrollere
- Wireless Series X|S
- Trådløs Xbox One
- Trådløs Xbox 360-kontroller
- Oppdatering av kontrollere

(Bildekreditt: Microsoft)
Fra og med Xbox 360 i 2006, har Microsofts Xbox-kontrollere vært den enkleste kontrolleren å bruke på PC. Det har litt å gjøre med at Microsoft lager både konsollen og Windows, selvfølgelig – men vi har fortsatt Xbox 360-spilleplaten å takke for å gjøre PC-spilling med en kontroller praktisk. Microsoft har holdt denne bekvemmeligheten i gang i nesten 20 år nå med hver gjentakelse av Xbox. Hvis du vil ha en dødelig plug-and-play-opplevelse, er Xbox-kontrolleren rett og slett det åpenbare valget.
Den nyeste modellen, Xbox Series-kontrolleren, er definitivt blant beste PC-kontrollere Uansett - jeg elsker de teksturerte grepene, som har blitt litt endret fra forrige generasjon, og jeg kunne lytte til den klikkende D-Pad hele dagen.
Etter så mange år kan det være litt vanskelig å huske noen av de små forskjellene mellom Microsofts kontrollere for Xbox 360, Xbox One og Xbox Series, og hvordan de fungerer på PC. De er alle enkle å bruke, men det er noen små forskjeller som betyr noe basert på din PC. Gå inn i denne guiden, med instruksjoner for hver generasjon Xbox-pad, inkludert originalen fra 2001!
Innebygde Windows-drivere betyr at du ikke trenger noen spesiell programvare for PC-en (eller de fleste spill) for å umiddelbart gjenkjenne Xbox-gamepaden når du kobler den til. Det er imidlertid noen forskjellige måter å koble en Xbox-kontroller til PC-en trådløst på. , og et par ting du bør vite om de forskjellige iterasjonene til Xbox One-kontrolleren spesifikt (trådløst gjør alt mer komplisert).
god gaming pc
Her er det du trenger å vite for å koble Xbox-kontrolleren til PC, uansett tidsalder.
Bruker kablet Xbox-kontrollere
Kablede Xbox-kontrollere
Xbox 360-, Xbox One- og Xbox Series X|S-kontrollerne alle bruker USB-kabler for å koble til PC-en. Det er egentlig så enkelt: de vil bli gjenkjent av Windows og fungerer bare i alle PC-spill med kontrollerstøtte. Du må kanskje kjøpe en USB-kabel for å koble dem til, men:
- Mikro-USB til USB-A-kabel for Xbox One-kontroller
- USB-C til USB-A-kabel for Xbox Series-kontrolleren
- Den kablede Xbox 360-kontrolleren kommer med innebygd USB-kabel
Men hva med hvis du vil bruke de opprinnelig Xbox-kontroller på PC, fra helt tilbake i 2001?
Den enkleste måten å gjøre det på er med den offisielt lisensierte Hyperkin Duke-kontroller , en møysommelig gjenskaping av den monstrøse originale puten. Denne oppdaterte versjonen kommer med en USB-kabel for enkel plug-and-play med moderne systemer.
Men hvis du egentlig ønsker å bruke vintage Duke eller S-kontrolleren fra en original Xbox i stedet for en reproduksjon, kan du kjøpe denne adapteren og par den med XB2XInput-driveren for å få den 20+ år gamle kontrolleren til å spille bra med PC-en din.
La oss nå gå inn på trådløst.
Trådløs Xbox Series X|S-kontroller på PC

(Bildekreditt: Xbox)
Maskinvare
- Xbox Series X|S-kontroller
- Xbox trådløs adapter for Windows (valgfri)
- Eller innebygd Bluetooth / en Bluetooth-dongle
- AA batterier
Slik bruker du Xbox Series-kontrolleren trådløst
Xbox Series-kontrolleren inkluderer innebygd Bluetooth, som muliggjør enkel trådløs sammenkobling med PC-en. Det er to måter å bruke denne kontrolleren trådløst på: den ene er med offisiell trådløs Xbox-adapter , og den andre er gjennom en standard Bluetooth-tilkobling. Du trenger ikke den offisielle adapteren så lenge PC-en din har innebygd Bluetooth, eller du har en annen Bluetooth-dongle.
Hvordan koble til med Xbox Wireless-adapteren for Windows
Så enkelt som en trådløs tilkobling blir:
1. Plugg inn Xbox trådløs adapter inn i en USB-port.
2. Slå på Xbox Series-kontrolleren ved å holde inne Guide-knappen i midten. Trykk nå på den lille synkroniseringsknappen på toppen av kontrolleren til Guide-knappen begynner å blinke.
3. Trykk på den lille synkroniseringsknappen på siden av Xbox Wireless-adapteren i et par sekunder. Se den blinkende guideknappen på kontrolleren. Når det går solid, er du tilkoblet!
Slik kobler du til Xbox Series-kontrolleren via Bluetooth
1. Trykk på Windows-tasten og skriv 'Bluetooth' til søket viser innstillingsmenyen for 'Bluetooth og andre enheter'. Klikk på den for å åpne innstillingssiden. Her skal du se at Bluetooth er satt til 'På' og kan oppdages.
2. Slå på Xbox Series-kontrolleren ved å holde nede Guide-knappen. Trykk på synkroniseringsknappen på toppen av kontrolleren til guidelyset begynner å blinke raskt.
3. I innstillingsmenyen for Bluetooth klikker du på 'Legg til Bluetooth eller annen enhet' og velger deretter Bluetooth fra menyalternativene. Etter noen sekunders søk skal Xbox Series-kontrolleren dukke opp. Klikk for å pare. Og du er ferdig.
Trådløs Xbox One-kontroller på PC

(Bildekreditt: Microsoft)
Maskinvare
- Xbox One-kontroller
- Xbox trådløs adapter for Windows
- AA batterier
Slik bruker du Xbox One-kontrolleren trådløst
Xbox One-kontrolleren er litt mer komplisert enn Series X|S-kontrolleren, fordi den så en mellomgenerasjonsoppdatering som endret den interne maskinvaren. Vi kommer til disse endringene om et sekund. Men dette første alternativet, tilkobling med den offisielle trådløse adapteren, vil fungere med noen Xbox One-kontroller.
Hvordan koble til med Xbox Wireless-adapteren for Windows

juksekode xbox gta 5
(Bildekreditt: Microsoft)
Denne prosessen er nesten like enkel som å koble til med en USB-kabel, og er i utgangspunktet identisk med å koble kontrolleren til en Xbox-konsoll.
1. Plugg inn Xbox trådløs adapter inn i en USB-port.
2. Slå på Xbox One-kontrolleren ved å holde inne Guide-knappen i midten. Trykk nå på den lille synkroniseringsknappen på toppen av kontrolleren til Guide-knappen begynner å blinke.
3. Trykk på den lille synkroniseringsknappen på siden av Xbox Wireless-adapteren i et par sekunder. Se den blinkende guideknappen på kontrolleren. Når det går solid, er du tilkoblet!
Slik kobler du til Xbox One-kontrolleren via Bluetooth
Her blir ting litt komplisert. Enkelte modeller av Xbox One-kontrolleren kan kobles til en hvilken som helst gammel PC Bluetooth-adapter. Andre kan ikke. Slik finner du ut om Xbox One-kontrolleren har innebygd Bluetooth:

skogens sønner jukser
Formen på plastformen på toppen av kontrolleren er din anelse. Den første iterasjonen av Xbox One-kontrolleren støtter ikke Bluetooth og har noen andre irritasjonsmomenter. Støtfangerne har et smalere klikkområde, noe som gjør dem mindre komfortable avhengig av hvor du plasserer fingrene.
Den redesignede kontrolleren lansert med Xbox One S-konsollen har en mindre plastlist langs toppen. Den legger også til en 3,5 mm hodetelefonkontakt nederst på kontrolleren, en annen enkel gave. På toppen av hodetelefonkontakten har den også innebygd Bluetooth!
1. Trykk på Windows-tasten og skriv 'Bluetooth' til søket viser innstillingsalternativet for Bluetooth og andre enheter. Klikk på den for å åpne innstillingssiden. Her skal du se at Bluetooth er satt til 'På' og kan oppdages.
Windows-versjonsmerknad: Bruk av Xbox One-kontrolleren via Bluetooth fungerer bare på Windows 10 med jubileumsoppdateringen brukt.
2. Slå på Xbox One-kontrolleren ved å holde nede Guide-knappen. Trykk på synkroniseringsknappen på toppen av kontrolleren til guidelyset begynner å blinke raskt.
3. I innstillingsmenyen for Bluetooth klikker du på 'Legg til Bluetooth eller annen enhet' og velger deretter Bluetooth fra menyalternativene. Etter noen sekunders søk, bør Xbox-kontrolleren dukke opp. Klikk på den for å pare. Og du er trådløst tilkoblet!
Hodesettmerknad: Bare én Xbox One-kontroller kan pares via Bluetooth. Headset støttes ikke.
Dagens beste Microsoft Xbox One Wireless Controller-tilbud 982 Amazon-kundeanmeldelser ☆☆☆☆☆

 £124,99 Utsikt
£124,99 Utsikt 

 £139,39 Utsikt Vi sjekker over 250 millioner produkter hver dag for de beste prisene
£139,39 Utsikt Vi sjekker over 250 millioner produkter hver dag for de beste priseneTrådløs Xbox 360-kontroller på PC

(Bildekreditt: Microsoft)
Maskinvare
- Xbox 360 trådløs kontroller
- Xbox 360 trådløs mottaker for PC
- AA-batterier
Slik bruker du en trådløs Xbox 360-kontroller på PC
Xbox 360-kontrolleren kom i en kablet versjon som i årevis var vår favoritt på PC fordi den var så billig. I disse dager er det tonnevis av knock-offs for salg, men du kommer sannsynligvis ikke til å se mange offisielle Microsoft nye tilgjengelige. Vi vil definitivt anbefale en av de nyere Series X|S-kontrollerne, uansett – de føles mye, mye bedre i hånden.
Det var også en trådløs versjon, som ikke var fullt så praktisk for Game Geek HUBs. Men hvis du tilfeldigvis har en trådløs 360-kontroller som du er fast bestemt på å bruke, er det mulig på PC med riktig tilbehør.
EN trådløs Xbox 360-mottaker kobles til via USB og kan kobles til opptil fire Xbox 360-kontrollere. For å pare, holder du nede synkroniseringsknappen på toppen av Xbox 360-kontrolleren til LED-en begynner å blinke; hold deretter nede knappen på den trådløse adapteren i noen sekunder. Slipp og de to skal kobles til snart.
Merk at modellen koblet til ovenfor ikke er en offisiell Microsoft-adapter, som har blitt avviklet, men den burde gjøre jobben. Hvis du vil ha en av Microsofts, kan du fortsatt finne dem ny eller brukt på Ebay . Den offisielle trådløse adapteren for Xbox One og Series X|S-kontrollere fungerer ikke med 360-kontrollere.
Oppdaterer Xbox One og Series-kontrollere

studiohodetelefoner for spilling
Slik oppdaterer og konfigurerer du Xbox One- eller Xbox Series-kontrolleren
KONTROLLOPPSETTINGSVEILEDNINGER 
Slik bruker du en:
PS4-kontroller på PC
PS3-kontroller på PC
Nintendo Switch Pro-kontroller på PC
Xbox One-kontroller på PC
Det er ikke bare spill som har oppdateringer i disse dager. Det samme gjør kontrollere! Selv om det ikke er nødvendig å oppdatere Xbox-kontrolleren, hvis du vil, er prosessen ganske enkel.
1. Åpne Windows Store og søk etter Xbox-tilbehør. Installer appen og åpne den. Eller du kan bare klikke på denne lenken .
Windows-versjonsmerknad: Appen fungerer bare med Windows 10 med jubileumsoppdateringen brukt.
2. Koble til Xbox One-kontrolleren med en mikro-USB-kabel, eller Series X|S-kontrolleren med en USB-C-kabel.
3. Klikk på 'Flere alternativer'-knappen for å sjekke om det er en fastvareoppdatering for kontrolleren.
I stedet for å konfigurere kontrolleralternativer på spill-for-spill-basis, kan du også bruke Tilbehør-appen til å endre knappkartlegging, bytte og invertere pinner og triggere, og aktivere eller deaktivere rumble.
Hvis du har en Xbox Elite-kontroller, kan du også bruke Tilbehør-appen til å konfigurere alternativer som trigger og analog pinnefølsomhet. Du kan lagre forskjellige konfigurasjoner til de to profilene kontrolleren støtter.
Ikke kontrollperson? Her er en oppsummering av beste spilltastaturer , og beste spillmus .