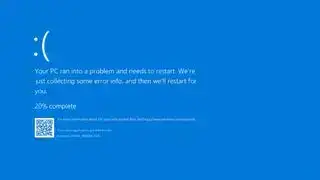
(Bildekreditt: Microsoft)
Windows 10s Kmode Exception Not Handled-feil, eller 'KMODE_EXCEPTION_NOT_HANDLED'-feil, kan være en skikkelig smerte. Den blå skjermen av død kan skje med hvem som helst av ulike årsaker, men denne har noen få skyldige. Hvis du ikke er redd for å rote rundt PC-en din, er det faktisk et av de minst truende problemene å håndtere.
Feilen Kmode Exception Not Handles kan fikses i løpet av få minutter hvis du tar de riktige trinnene. Følg med nedenfor for å finne ut hvordan.
Merk: Enten du kjører Windows 10 eller en eldre versjon av Windows, hvis den blå skjermen ikke tillater deg å starte opp til Windows for å prøve rettelsene som er oppført nedenfor, starter du opp i sikkermodus i stedet og utfører endringene der.
Hva er Kmode Exception og hvorfor blir det ikke håndtert?
Det tekniske ved hva Kmode Exception-feilen er, er dyptgående og mer enn litt tørre. I et nøtteskall er det imidlertid når applikasjoner overskriver hverandres minne, forårsaker feil eller krasjer programvare, og i tilfelle av en blå skjerm, en fullstendig systemkrasj.
I hovedsak har noe programvare blitt ødelagt, og Windows-feilbehandleren er ikke helt sikker på hva som har gått galt. Den vet bare at noe har gjort det, og det har fått systemet til å svikte.
Den mest sannsynlige synderen er en problematisk sjåfør.

(Bildekreditt: Future)
Hurtigløsningen: deaktiver Rask oppstart
Windows 10s rask oppstartsfunksjon kan være en katalysator for dette problemet. Det er en Windows-funksjon som gir mulighet for rask gjenoppretting fra dvalemodus og avslutning, men det kan bety at den laster tilbake i alle driverproblemer som var tilstede.
Ofte kan deaktivering av rask oppstart gjøre det slik at systemet ditt holder seg oppe lenger, eller til og med løser problemet helt.
Følg disse trinnene for å deaktivere rask oppstart:
- Søk etter 'Kontrollpanel' i søkefeltet i Windows og velg det tilsvarende resultatet.
- Klikk 'System og sikkerhet' etterfulgt av 'Strømalternativer'.
- På menyen til venstre velger du 'Velg hva strømknappene gjør'.
- Hvis du blir bedt om det, velger du den blå koblingen 'Endre innstillinger som er tilgjengelige for øyeblikket' øverst på siden.
- Under overskriften 'Avslutningsinnstillinger' fjerner du merket i boksen som sier 'Slå på rask oppstart.'
- Klikk 'Lagre endringer' når du er ferdig.
Hvis du fortsatt får Kmode Exception-feilen etter å ha deaktivert Rask oppstart eller ønsker å fikse problemet uten å miste fordelene, kan du prøve å takle problemet ved kilden.

(Bildekreditt: Future)
Oppdatering av problemdriveren
Siden Kmode Exception Not Handled-feilen mest sannsynlig er forårsaket av et driverproblem, kan oppdatering av driveren ofte fikse det. For å gjøre det, må du imidlertid vite hvilken driver som gir deg problemer.
Det er veldig avhengig av systemet ditt, men heldigvis gir Windows deg vanligvis en god indikasjon på hva den skyldige kan være. Når den blå skjermen vises, vil du vanligvis se 'Feil: Kmode_Exception_Not_Handled', etterfulgt av et navn i parentes. Det navnet er driveren som forårsaker problemet og den vi vil oppdatere.
Utfør et søk etter den driveren for å finne ut hvilken maskinvare den er relatert til, og følg deretter trinnene nedenfor.
- Skriv 'Enhetsbehandling' i Windows-søkefeltet og klikk på den tilsvarende oppføringen.
- Finn maskinvaren som tilsvarer driverfeilen og høyreklikk på den. Velg 'Oppdater driver' fra rullegardinmenyen.
- Når du får valget, velger du 'Søk automatisk etter oppdatert driverprogramvare' og venter til prosessen er fullført.
Hvis det ikke fungerer, kan du alltid sjekke hovedkortprodusentens hjemmeside for å se om det er en ny driverutgivelse der, eller Google maskinvaren hvis driveren tilhører et tilleggskort eller annen maskinvare. I så fall, last den ned og utfør driveroppdateringen manuelt ved å velge 'Bla gjennom datamaskinen min for driverprogramvare' i stedet under det tredje trinnet.
Prosessen kan ta litt tid, men når den er fullført, bør du ha et system som ikke lenger kaster opp Kmode Exception blåskjerm-feil.

(Bildekreditt: Future)
Det kan være RAM-en din
Hvis du fortsatt får problemer etter de ovennevnte rettelsene, er du enten ekstremt uheldig, eller du kan ha et maskinvareproblem som forårsaker at driveren blir ødelagt. Hvis det viser seg å være sistnevnte, er den mest sannsynlige synderen RAM-en din. For å finne ut om det er tilfelle, kan du bruke Windows sitt eget minnediagnoseverktøy.
- Søk etter 'Memory Diagnostic' i søkefeltet i Windows og velg det tilsvarende resultatet.
- Hvis du er klar til det, klikker du på Start på nytt nå og se etter problemer. Eller alternativt 'Se etter problemer neste gang jeg starter datamaskinen min', hvis du trenger å lagre eksisterende arbeid.
Vent til skanningen er fullført under omstart. Hvis det oppstår noen harde feil, har du sannsynligvis defekt RAM som godt kan være årsaken til den(e) blå skjermen(e) du har erstattet. Prøv først å fjerne og sette inn RAM-en på nytt for å sikre at det ikke var en løs tilkobling. Hvis det mislykkes, er det beste alternativet på det tidspunktet å erstatte den problematiske pinnen eller kjøpe et helt nytt sett. Dette er våre favoritter .















